코로나 이후 동영상 강의를 듣거나, 동영상으로 줌 회의를 진행해야 하는 경우가 많아졌습니다.
윈도우 PC의 경우, 화면 녹화를 해주는 프로그램들이 많고, 화면 녹화 시에 동영상 내 소리까지 같이 녹음되는 경우가 대부분입니다.
하지만 맥OS의 경우에는 별도의 프로그램 없이도 command + Shift + 5 버튼만으로도 화면 녹화가 가능하지만
이렇게 녹화를 하게 되면 녹화된 영상의 소리가 같이 녹음되지 않아서 녹화된 영상의 사운드가 전혀 들리지 않게 됩니다.
오늘은 iShowU Instant 라는 프로그램을 통해서 맥OS에서 화면 녹화 시 소리까지 같이 녹음할 수 있는 방법을 알아보도록 하겠습니다.
화면 녹화 준비 과정
1. ISHOWU INSTANT 프로그램을 다운로드 받는다 (사이트 접속 후 2번째 다운로드 링크 클릭)
2. Command + Spacebar 눌러서 Spotlight 실행
3. midi 검색 후 오디오 midi 설정 실행
4. midi 설정 화면에서 좌측 하단의 + 버튼 실행
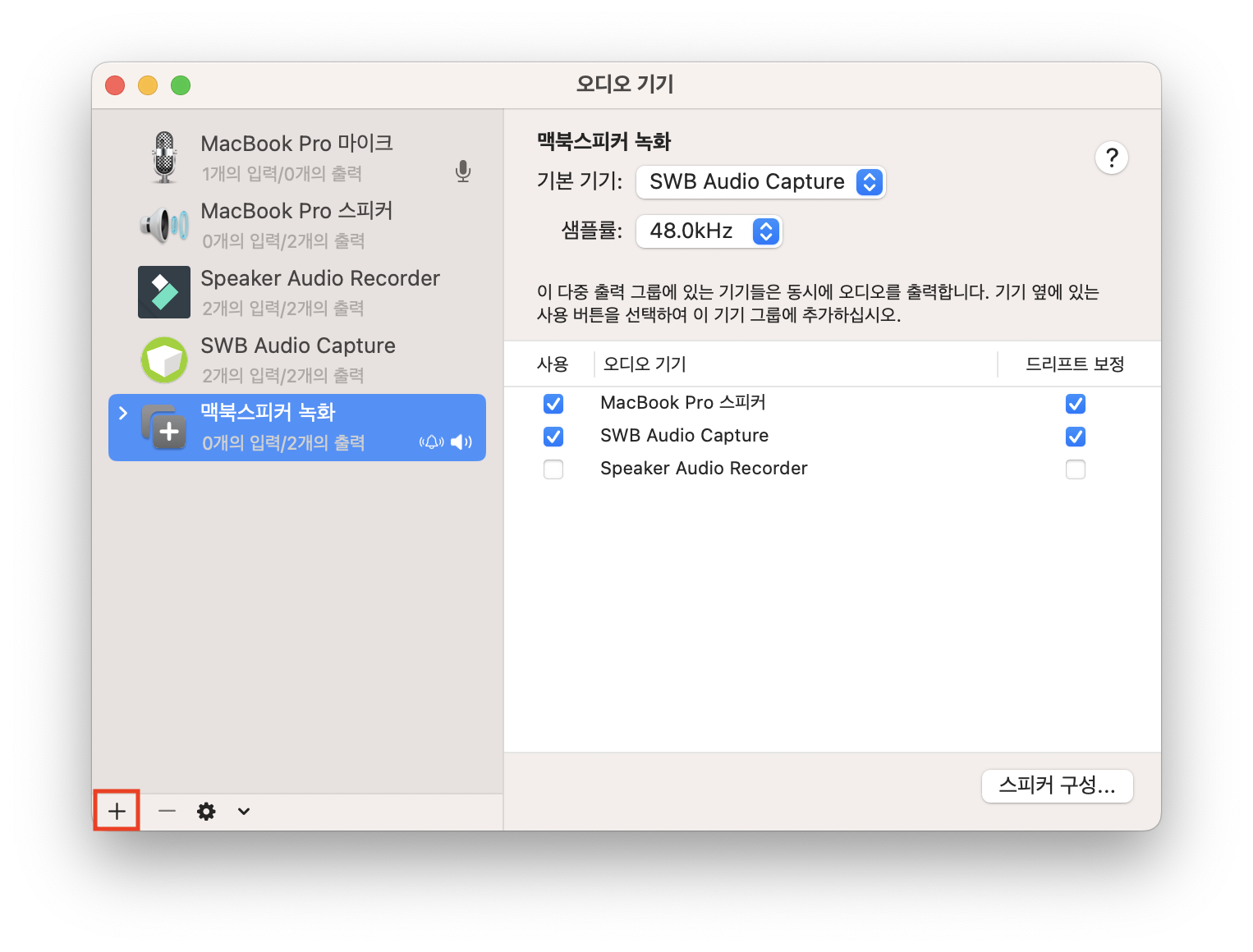
5. 녹화 중 동영상 소리를 같이 녹음하기 위해서 다중 출력 기기 생성 클릭
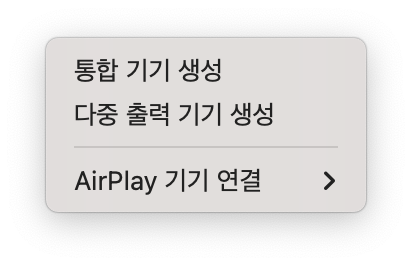
6. 기본 기기 SWB Audio Capture 선택 후 샘플률 48.0kHz 선택
하단 MacBook Pro 스피커 & SWB Audio Capture 체크 박스 선택
이제 창을 닫고 나옵니다. (따로 저장 버튼 같은 건 없고, 해당 설정이 끝나면 좌측 상단의 X버튼을 클릭하면 됩니다)

이제 사운드까지 같이 녹음을 하기 위한 준비는 끝났습니다.
녹음을 위한 준비가 끝났으면 다음은 사운드 설정을 해야하는데,
상단 바에 보시면 아래와 같은 아이콘이 있습니다.

이 아이콘을 클릭하시면 상단바에 들어가는 여러가지 아이콘들에 대한 설정 화면이 보입니다.

상단바에 들어가는 여러가지 기능들을 드래그&드랍해서 상단바를 꾸밀 수 있습니다.
사운드 설정의 경우에는 처음 맥북을 실행시키면 상단바에 없지만,
디스플레이 하단에 있는 스피커 모양의 사운드 아이콘을 마우스로 드래그하여 상단바로 옮겨놓으면
상단바에 사운드 아이콘이 생성되는 것을 확인할 수 있습니다.
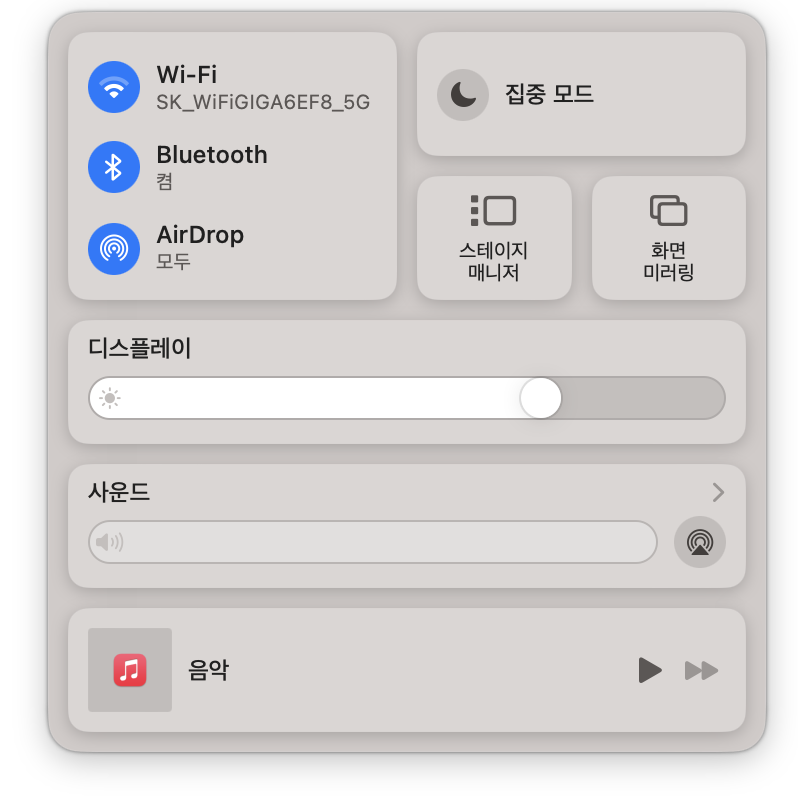
사운드 아이콘을 클릭하면 아래와 같은 화면을 볼 수 있는데요.
여기서 아까 우리가 만들었던 다중 출력기기 설정(저 같은 경우에는 맥북스피커 녹화)을 볼 수 있습니다.
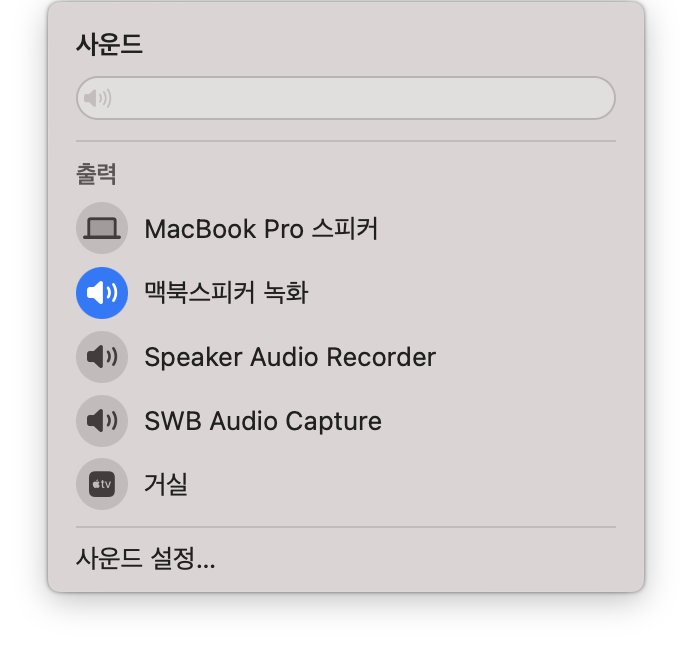
이제 사운드를 다중 출력기기 설정으로 바꾸셨다면,
화면 녹화 기능을 통해 사운드까지 같이 녹음되는 영상을 확인하실 수 있을겁니다.
참 쉬운 것 같으면서도 손 많이 가고 어려운 맥북 입니다.
맥OS 적응기는 앞으로도 계속됩니다.
맥북 및 티스토리 블로그 운영과 관련해서
더 많은 정보를 얻고 싶으신 분들은 제 블로그를 즐겨찾기 해놓으시고
새롭게 업데이트 되는 정보를 받아보세요!
그럼 다음에 또 더 알찬 내용으로 찾아뵙겠습니다!
'IT 정보 및 Tip' 카테고리의 다른 글
| [맥북 사용 Tip] 맥북 프로 외부 모니터 연결 시 끊김 현상 해결 방법 (0) | 2023.09.27 |
|---|---|
| Apple TV 애플 TV 크롬에서 한글 자막 설정 안나올 때 해결 방법 (0) | 2023.08.30 |
| 구글 애드센스 등록 후기 (0) | 2012.12.06 |


